1. Clear Your App Cache (30 seconds)
Over time, your programs write to the app cache on your phone and eat up precious system resources while slowing everything down. You can clear the cache on any individual app by visiting its property page in the Settings menu and tapping the clear cache button, but with dozens of apps on most phones, it could take an eternity to do this manually.
App Cache Cleaner, a free app, makes it easy to delete the cache on all your apps at once with just a couple of taps. After installing and launch App Cache Cleaner, simply tap Clear All and you’re done.
Of course, the cache will fill up again over time, and you’ll want to delete it again. App Cache Cleaner has an Auto Clear feature. If you enter its settings menu, tap Auto Clear Interval and select a duration, it will automatically clear the cache on a regular basis. However, this means that the app needs to run in the background.
Installing and using App Cache Cleaner for the first time should take around 30 seconds.
2. Disable or Uninstall Unused Apps (60 seconds)
You may not know it, but many of the apps you never even use may be running in the background, eating up precious system resources. From the app that you tried for 5 minutes last month to the shopping app that came preloaded on your phone, every unused app has the potential to weigh your phone down. It’s easy to uninstall apps you’ve downloaded yourself, but crapware is a little harder to dispose of.
If you have rooted your phone, you can completely remove every trace of your preloaded apps. If not, you can still disable those apps through the settings menu. It should take about 10 seconds to uninstall or disable each app you don’t want. It should take you approximately one minute to get rid of 6 apps, longer if you have more crapware to dump.
3. Install a New App Launcher (30 seconds)
Your phone’s app launcher controls your desktop, lock screen apps menu, and other critical parts of the UI. Though every Android phone comes with its own preloaded app launcher, you can install a third party launcher that will not only change the look and feel of your device, but also speed the time it takes it to navigate around the OS. There are many different launchers available in the app store, but we found Lightning Launcher Home to be among the fastest and easiest to use.
To use Lightning Launcher or another launcher of your choice:
- Install Lightning Launcher from the Google Play store.
- Tap the Home Button. A menu appears asking you which launcher you want.
- Select Lightning Launcher and Tap Always.
Downloading the Lightning Launcher, and setting it to run as your default should take 30 seconds.
Check out SAMSUNG's NOTE 3 : FEATURES LEAKED
4. Remove Unnecessary Widgets and Shortcuts (30 seconds)
Even with a speedy App Launcher installed, your phone will use more memory the more widgets and shortcuts it has in memory. Look through your desktops for widgets you don’t absolutely need and remove them by long pressing and dragging them off screen.
A number of phones with widgets that advertise services such as media stores or news services. Unless you really want to look at a list of hot YouTube videos or Google Play Books on your home screen every day, remove these.
Dragging half a dozen shortcuts and widgets off of your desktops should take 30 seconds.
5. Limit or Disable Background Data (10 to 60 seconds)
Your email, your Gmail, your Facebook, your Twitter and your backup app all want to ping the Internet for data on a regular basis. All that syncing not only eats up your battery, but also takes up system resources and slows your device down.
There are some services you may want to sync in real time, but there are others you can check manually. For example, if you don’t need to be alerted the moment you get a Facebook mention or receive an email to your personal account, you can prevent those from connecting in the background.
To disable background data for all apps:
- Navigate to Settings.
- Tap Data usage.
3. Launch the context menu by tapping the three dots in the upper left corner of the screen or hitting the menu button (on Samsung and LG phones).
4. Toggle Autosync data to off and tap Ok on the warning that comes up.
To disable background data for Gmail, Google+ and other Google Services:
- Navigate to Settings. You can get to the Android settings menu from the notification drawer or apps menu.
- Tap on Google under accounts.
To turn off background data in other apps such as Facebook or the standalone email client, you must go directly into their settings’ menus and find the option to never update or update manually. Disabling all your background at once should take just 10 seconds, but if you want to manually disable Gmail, Facebook and email client autosync separately, this process could take as long as a minute.
Depending on how many apps you need to uninstall and services you wish to disable, you could finish speeding up your phone in as little as 2 minutes and 40 seconds. That’s a very small time investment to make your smartphone snappier.


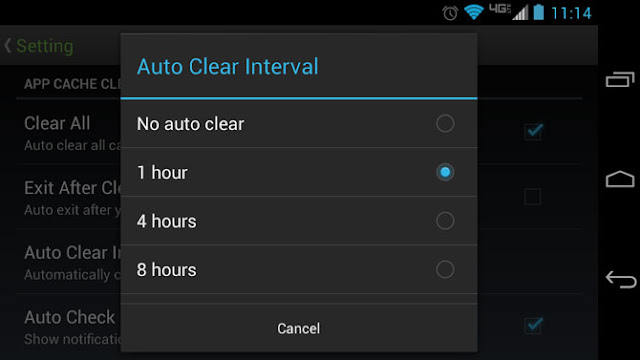








No comments:
Post a Comment